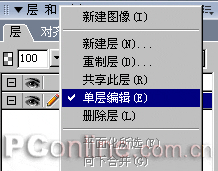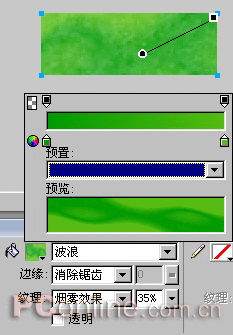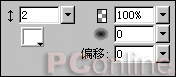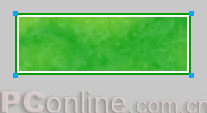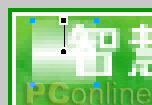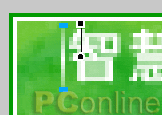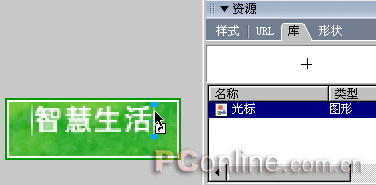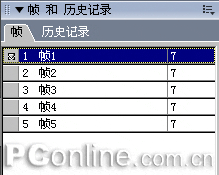打字效果的LOGO
图02
准备工夫做好后我们就来正式绘制了。在画布上用“矩形”工具画一个88*31大小的长方形,使其覆盖整个画布。然后用“波浪”渐变进行填充,渐变色由# 009900至# 56BB12。再用35%的“烟雾效果”进行纹理填充,如图03。
图03
然后再为该矩形对象添加一个“内侧发光”的特效,发光色为# FFFFFF,其它各项设置如图04。
图04
用“矩形”工具再画一个88*31的长方形。描边色为# 019A00,不采用任何填充。然后使其与画布进行居中对齐。如图05。
图05
这样,LOGO的背景也是绘制完成了。考虑到这是一个动态的LOGO,而且部分动作效果可以使用动画元件来完成。因此为了后续操作的方便,我们再次点击“层”面板右上角的下拉列表,从中选择“共享此层”。也就是把“层1”设置为共享层,以后该层内的背景对象将被其它帧共用。
在“层”面板中新建一个图层——“层2”。然后用“文本”工具在画布上输入相关网站或论坛的名称。在这里我输入的是“智慧生活”,字体为15号的加粗黑体,色值为# FFFFFF,使用“匀边消除锯齿”。最后使该文本对象保持与画布垂直对齐。如图06。
图06
用“矩形”工具画一个16*16的正方形,对其使用无描边的“条状”渐变填充,左右两个渐变滑块均为纯白色,而不透明度则由100%至20%,如图07。
图07
我们通过该正方形对象的属性框中,将其宽度设置为1像素,然后通过键盘方面键的移动,使其紧靠在“智”字的左边。这样,一个光标的形状也就绘制出来了,如图08。
图08
在这个光标对象上点击鼠标右键,从弹出菜单中选择“转换为元件”。然后会弹出一个元件属性对话框。在名称栏中我们可形象的将其命名为“光标”,类型为“图形”。从而把这个对象转成图形元件。
此时启动“库”面板的话,可以看到里面就有我们刚转换完成的“光标”元件。选中它,并将其直接拖拽至画布当中。然后通过方向键的移动,把它放置在“活”字的右边并与“智”字前的光标元件进行水平对齐,如图09。
图09
将当前的两个光标对象同时选中,然后选择菜单栏中的“修改—元件—补间实例”项。然后在弹出的“补间实例”窗口中设置步骤数量为3,并勾选“分散到帧”选项。此时启动“帧”面板时可以看到,在两个光标之间已建立了所需的动画帧数。如图10。
图10
我们继续回到第一帧中进行操作。将“智慧生活”这个文本对象复制后,在其它帧中进行粘贴。而粘贴后的文本对象仍然会在画布上的原位置中,因此不必担心动画在播放过程中会出现文本偏移的情况。
因为文字是在动画的播放过程中逐个展现出来的,这个过程只需要4帧。所以我们把第1帧中的文本对象进行删除。而第2帧中则用“文本”工具对其文字对象进行编辑,使其只保留一个“智”字。以此推论,第3帧中则保留“智慧”两字;第4帧中则保留“智慧生”三个字,第5帧则不对文本对象进行修改。完成后LOGO的打字效果就有了一个初步的效果,我们可以点击文档窗口下方的播放按钮进行查看了,如图11。
上一篇:打字效果2
下一篇:闪烁边框Logo教程
相关文章
- 无相关信息
热门排行

菜鸟学Logo制作2008年04月21日22187

Fireworks一个Logo的在线制作2008年06月20日11160

LOGO制作酷效果2008年04月19日7478

LOGO制作文字动画效果2008年04月19日6672

动态效果的LOGO制作2008年04月01日5333
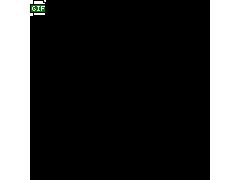
比较复杂而又好看的LOGO教程2007年08月09日3992