Photoshop制作飞轮海酷风格非主流
本教程主要是介绍白色背景等图片的非主流制作,思路:先用光照效果先为背景上淡色,再使用滤镜效果制作出纹理。过程并不复杂不过制作的时候自己得学会怎么处理细节!
原图

最终效果

1.打开原图,选择菜单:滤镜 > 渲染 > 光照效果 参数设置如图1,效果如图2
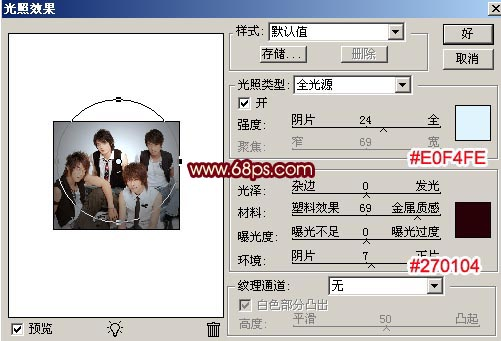
<图1>

<图2>
2.按Ctrl + J 把背景图层复制一份,然后把前景颜色设置为:#770414,背景颜色设置为:#FAF7D5,然后在副本这层执行:滤镜 > 渲染 > 分层云彩 效果如图3,然后把图层混合模式改为“柔光”,按Ctrl + Shift + U 去色,加上蒙版把人物部分擦出来效果如图4

<图3>

<图4>
3.新建一个图层按Ctrl + Shift + Alt + E 盖印图层,然后把图层混合模式改为“叠加”,不透明度改为:40%,效果如图5

<图5>
4.新建一个图层按Ctrl + Shift + Alt + ~ 调出高光选区,然后填充颜色:#FAF7D5,效果如图6

<图6>
5.新建一个图层按Ctrl + Shift + Alt + E 盖印图层,选择菜单:滤镜 > 杂色 > 添加杂色 参数设置如图7,确定后再选择菜单:滤镜 > 模糊 > 动感模糊 参数设置如图8,确定后执行菜单:滤镜 > 渲染 > 分层云彩 效果如图9,然后把图层混合模式改为“叠加”,效果如图10
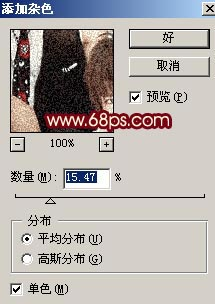
<图7>

<图8>

<图9>




原图

最终效果

1.打开原图,选择菜单:滤镜 > 渲染 > 光照效果 参数设置如图1,效果如图2
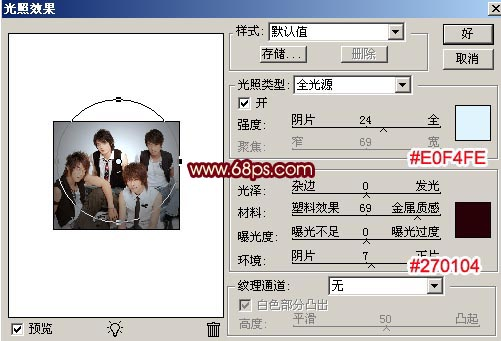
<图1>

<图2>
2.按Ctrl + J 把背景图层复制一份,然后把前景颜色设置为:#770414,背景颜色设置为:#FAF7D5,然后在副本这层执行:滤镜 > 渲染 > 分层云彩 效果如图3,然后把图层混合模式改为“柔光”,按Ctrl + Shift + U 去色,加上蒙版把人物部分擦出来效果如图4

<图3>

<图4>
3.新建一个图层按Ctrl + Shift + Alt + E 盖印图层,然后把图层混合模式改为“叠加”,不透明度改为:40%,效果如图5

<图5>
4.新建一个图层按Ctrl + Shift + Alt + ~ 调出高光选区,然后填充颜色:#FAF7D5,效果如图6

<图6>
5.新建一个图层按Ctrl + Shift + Alt + E 盖印图层,选择菜单:滤镜 > 杂色 > 添加杂色 参数设置如图7,确定后再选择菜单:滤镜 > 模糊 > 动感模糊 参数设置如图8,确定后执行菜单:滤镜 > 渲染 > 分层云彩 效果如图9,然后把图层混合模式改为“叠加”,效果如图10
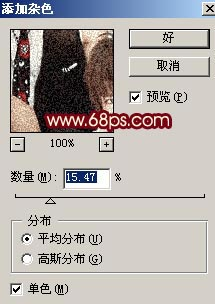
<图7>

<图8>

<图9>

<图10>
6.新建一个图层按Ctrl + Shift + Alt + ~ 调出高光选区填充颜色:#FAF7D5,把图层不透明度改为:50%,效果如图11

<图11>
7.合并所有图层然后使用Topaz滤镜锐化一下,然后按Ctrl + J 复制一层把图层混合模式改为“滤色”,不透明度改为:40%,再按Ctrl + Shift + U 去色,效果如图12。

<图12>
8.合并所有图层然然后总体调下光感完成最终效果。

<图13>
TAGS: LO
本文原文地址:http://www.cnlogo8.com/logojiaocheng/PSzhizuojiaocheng/shiyongjiqiao/2008-01-24/3868.html转载请注明原站地址
相关文章
- 无相关信息
热门排行

20个灵感logo设计2010年01月25日54577

学做LOGO2008年07月01日32256

ps制作logo教程2008年06月17日26496

cnlogo8教大家用ps做logo教程2014年02月19日18497

网站欣赏 --大胆用色2010年03月22日16020

10个个经典动画角色设计2010年01月25日13958